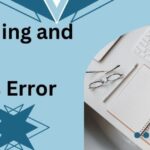QuickBooks is an essential tool for small and medium-sized businesses, providing a robust platform for managing finances, payroll, and various accounting tasks. However, as your business grows, so does the amount of data stored in QuickBooks, potentially leading to performance issues. This is where the QuickBooks Condense Data Utility comes into play. This powerful feature helps streamline your QuickBooks file, improving its performance and efficiency. In this comprehensive guide, we will explore everything you need to know about the QuickBooks Condense Data Utility, including its benefits, how to use it, and best practices for data management.
Read More :- Reset QuickBooks Payroll Pin
What is the QuickBooks Condense Data Utility?
The QuickBooks Condense Data Utility is a feature designed to reduce the size of your QuickBooks company file. Over time, as you enter more transactions, the size of your company file increases, which can slow down QuickBooks performance. The Condense Data Utility helps by removing unnecessary data, such as older transactions, while keeping your financial information intact.
Key Benefits of Using the Condense Data Utility
- Improved Performance: Reducing the size of your company file can significantly enhance QuickBooks performance, making it faster and more responsive.
- Enhanced Stability: A smaller, more manageable file size reduces the risk of data corruption and other issues.
- Easier Backups: Smaller files are quicker and easier to back up, ensuring your data is protected.
- Simplified Data Management: By condensing your data, you can focus on the most relevant and current information.
When Should You Use the Condense Data Utility?
While the Condense Data Utility offers several benefits, it is essential to use it judiciously. Here are some scenarios where condensing your QuickBooks data might be beneficial:
- Slow Performance: If QuickBooks is running slower than usual, condensing your data can help improve speed and efficiency.
- Large Company File Size: If your company file has grown significantly and is becoming cumbersome to manage, using the Condense Data Utility can help streamline it.
- Data Corruption Issues: Condensing your data can sometimes resolve minor data corruption issues and enhance file stability.
- Year-End Cleanup: Many businesses use the Condense Data Utility at the end of the fiscal year to archive old transactions and start fresh.
How to Use the QuickBooks Condense Data Utility
Using the Condense Data Utility is a straightforward process, but it requires careful preparation to ensure you don’t lose any critical data. Follow these steps to use the utility effectively:
Step 1: Backup Your Company File
Before making any significant changes to your QuickBooks data, it’s crucial to create a backup. This ensures that you can restore your data if something goes wrong windows 11 during the condensing process.
- Open QuickBooks: Launch QuickBooks and open your company file.
- Create a Backup: Go to
File>Back Up Company>Create Local Backup. Follow the prompts to create a full backup of your company file.
Step 2: Run the Condense Data Utility
Once you have backed up your data, you can proceed with the condensing process.
- Access the Utility: Go to
File>Utilities>Condense Data. - Choose Condense Options: You will be presented with several options for condensing your data. You can choose to remove transactions before a specific date, which will summarize older data into journal entries, or you can choose to remove all transactions if you want a fresh start while retaining your list data (customers, vendors, items).
- Follow the Prompts: Follow the on-screen instructions to complete the condensing process. QuickBooks will provide a summary of what data will be removed or summarized.
Step 3: Review and Verify
After the condensing process is complete, it’s essential to review your data to ensure everything is accurate and nothing critical was removed.
- Check Reports: Run key financial reports (e.g., Profit & Loss, Balance Sheet) to verify that your data is accurate.
- Verify Transactions: Spot-check transactions to ensure that recent data is intact and older data has been summarized appropriately.
Best Practices for Using the Condense Data Utility
To get the most out of the Condense Data Utility and ensure a smooth process, follow these best practices:
- Regular Backups: Always create a full backup of your company file before using the Condense Data Utility. Regular backups protect your data and provide a safety net if something goes wrong.
- Choose the Right Time: Schedule the condensing process during off-peak hours or when your business is less busy to minimize disruption.
- Understand Your Needs: Be clear about what you want to achieve with the condensing process. Whether it’s improving performance, resolving data issues, or preparing for the new fiscal year, having a clear goal will guide your decisions.
- Test in a Sample File: If you’re unsure about the effects of condensing your data, consider testing the process in a sample company file first. This allows you to see the results without affecting your live data.
- Consult with an Expert: If you have complex data or are unsure about the process, consider consulting with a QuickBooks expert or accountant. They can provide guidance and ensure that you don’t inadvertently remove critical data.
Understanding the Condense Data Utility Options
When you run the Condense Data Utility, QuickBooks provides several options for how you want to handle your data. Understanding these options is crucial for making the right choice for your business.
Option 1: Remove Transactions Before a Specific Date
This option allows you to remove detailed transactions before a date you specify, summarizing them into journal entries. This keeps your financial data intact while reducing the number of transactions in your file.
Pros:
- Retains financial integrity by summarizing data.
- Improves performance without losing historical financial information.
Cons:
- Loss of detailed transaction history before the specified date.
- Summarized data might be less useful for detailed analysis.
Option 2: Remove All Transactions
Read More :- QuickBooks Error 179
This option is more drastic, removing all transactions while keeping your lists (customers, vendors, items) intact. It essentially gives you a fresh start while retaining your core business data.
Pros:
- Significant reduction in file size.
- Fresh start with a clean slate.
Cons:
- Loss of all transaction history.
- Requires re-entering opening balances and other critical data.
Common Issues and Troubleshooting
While the Condense Data Utility is generally reliable, you might encounter some issues during the process. Here are common problems and how to troubleshoot them:
Issue 1: Condense Process Fails
If the condense process fails or stalls, try the following steps:
- Check System Requirements: Ensure your computer meets the system requirements for running QuickBooks and the Condense Data Utility.
- Update QuickBooks: Make sure you are using the latest version of QuickBooks. Updates often include bug fixes and improvements.
- Verify Data Integrity: Run the Verify Data utility (File > Utilities > Verify Data) to check for data integrity issues. If issues are found, use the Rebuild Data utility to fix them.
Issue 2: Missing or Incorrect Data
If you notice missing or incorrect data after condensing, consider these steps:
- Restore Backup: If significant data is missing, restore your backup and review your condensing options to ensure you chose the right settings.
- Review Summary Entries: Check the summarized journal entries to ensure they accurately reflect your financial data.
- Consult with an Expert: If you’re unable to resolve the issue, consult with a QuickBooks expert or accountant for assistance.
Alternatives to the Condense Data Utility
While the Condense Data Utility is a powerful tool, it may not always be the best solution for every situation. Here are some alternatives to consider:
Archive Old Data
Instead of condensing, you can create a separate archive file for older transactions. This keeps your primary company file lean while preserving historical data for reference.
Upgrade Your Hardware
Sometimes, performance issues are due to hardware limitations rather than the size of your QuickBooks file. Upgrading your computer’s hardware (e.g., RAM, processor, storage) can improve performance.
Use QuickBooks Online
QuickBooks Online offers a cloud-based solution that eliminates the need for file condensing. Your data is stored on Intuit’s servers, and performance is generally not affected by the size of your data.
Conclusion
The QuickBooks Condense Data Utility is an invaluable tool for managing large company files and ensuring optimal performance. By understanding when and how to use this utility, you can keep your QuickBooks data streamlined and efficient, allowing your business to operate smoothly.
Key Takeaways:
- Purpose: The Condense Data Utility reduces the size of your QuickBooks company file, improving performance and stability.
- Usage: Back up your data, choose the right condensing options, and follow best practices to ensure a smooth process.
- Alternatives: Consider archiving old data, upgrading hardware, or using QuickBooks Online if condensing is not suitable for your needs.
By mastering the QuickBooks Condense Data Utility, you can maintain a lean, efficient accounting system that supports your business growth and financial management needs.
Read More :- QuickBooks Error 2107