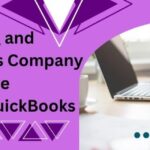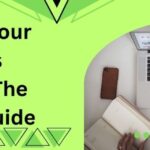Transitioning QuickBooks to a new computer might seem daunting, but with the right approach, it can be a smooth and straightforward process. Whether you’re upgrading your hardware, switching to a more powerful workstation, or simply replacing an outdated machine, this comprehensive guide will walk you through every step. Ensuring that QuickBooks is properly transferred and configured on the new computer will minimize downtime and maintain the efficiency of your financial operations. Let’s dive in.
Read More :- QuickBooks abort error
Why Move QuickBooks to a New Computer?
There are several reasons why you might need to move QuickBooks to a new computer:
- Hardware Upgrade: Newer computers come with better processors, more memory, and larger storage capacities, enhancing QuickBooks performance.
- Replacing an Old Machine: Older computers may struggle with the demands of modern software. Upgrading ensures compatibility and improved performance.
- Enhanced Security: Newer computers often have better security features, which are crucial for protecting your sensitive financial data.
- Workstation Reorganization: Moving to a different workstation can be part of an office reorganization or to better fit your workflow.
Preparing for the Move
1. Back Up Your QuickBooks Data
Before you start the process, backing up your QuickBooks data is crucial. This ensures that no data is lost during the transition.
- Steps to Backup QuickBooks Data:
- Open QuickBooks on your old computer.
- Navigate to File > Back Up Company > Create Local Backup.
- Select Local Backup and click Options.
- Choose your backup location and set your backup options.
- Click OK, then Next, and finally Save your backup.
2. Check System Requirements
Ensure that your new computer meets the minimum system requirements for QuickBooks. This includes the operating system, processor speed, memory, and disk space.
3. Deactivate QuickBooks on the Old Computer
Before installing QuickBooks on the new computer, deactivate the license on the old computer to avoid any licensing issues.
- Steps to Deactivate:
- Open QuickBooks on the old computer.
- Go to Help > Manage My License > Sync License Data Online.
- Follow the prompts to complete the deactivation process.
4. Gather Necessary Information
Collect all necessary information, including your windows 11 QuickBooks product and license numbers. You can usually find this information in QuickBooks under Help > About QuickBooks.
Installing QuickBooks on the New Computer
1. Download and Install QuickBooks
Download the latest version of QuickBooks from the official website or use the installation CD if you have one.
- Steps to Download and Install:
- Go to the QuickBooks download page.
- Enter your product and license numbers.
- Download the installation file and run it.
- Follow the on-screen instructions to complete the installation.
2. Restore the Backup
Once QuickBooks is installed, restore the backup you created from the old computer.
- Steps to Restore Backup:
- Open QuickBooks on the new computer.
- Go to File > Open or Restore Company > Restore a Backup Copy.
- Choose Local Backup and click Next.
- Navigate to the location of your backup file and select it.
- Follow the prompts to restore your data.
3. Verify Your Data
After restoring the backup, it’s essential to verify that all your data has been transferred correctly.
- Steps to Verify Data:
- Go to File > Utilities > Verify Data.
- QuickBooks will scan your file for any issues.
- If any issues are found, use the Rebuild Data tool to fix them.
Configuring QuickBooks on the New Computer
1. Set Up Users and Permissions
If you have multiple users, set up user accounts and permissions on the new computer.
- Steps to Set Up Users:
- Go to Company > Users > Set Up Users and Roles.
- Add new users and assign appropriate roles and permissions.
2. Configure Preferences
Adjust QuickBooks preferences to match your previous setup for consistency.
- Steps to Configure Preferences:
- Go to Edit > Preferences.
- Review each section and set preferences as needed.
3. Reconnect Bank Feeds and Third-Party Apps
Reconnect your bank feeds and any third-party applications that integrate with QuickBooks.
- Steps to Reconnect Bank Feeds:
- Go to Banking > Bank Feeds > Setup Bank Feeds for an Account.
- Follow the prompts to reconnect your accounts.
4. Update Payroll (If Applicable)
If you use QuickBooks for payroll, update and verify your payroll settings.
- Steps to Update Payroll:
- Go to Employees > My Payroll Service > Account/Billing Information.
- Verify and update payroll settings as needed.
Troubleshooting Common Issues
Read More :- this company file needs to be updated
1. License Issues
If you encounter licensing issues, ensure you’ve deactivated QuickBooks on the old computer and have entered the correct product and license numbers.
2. Data Corruption
If your data appears corrupted after the move, use the Verify Data and Rebuild Data tools.
- Steps to Rebuild Data:
- Go to File > Utilities > Rebuild Data.
- Follow the prompts to repair your file.
3. Missing or Incomplete Data
If some data is missing, ensure that the backup process was completed correctly and restore the backup again.
4. Network Setup for Multi-User Mode
If you’re setting up QuickBooks in a multi-user environment, ensure that your network is configured correctly.
- Steps to Configure Multi-User Mode:
- Go to File > Utilities > Host Multi-User Access.
- Ensure that QuickBooks Database Server Manager is installed and configured on your server.
Best Practices for Moving QuickBooks
1. Regular Backups
Make regular backups of your QuickBooks data to prevent data loss. Schedule automatic backups if possible.
2. Keep Software Updated
Regularly update QuickBooks to the latest version to ensure you have the newest features and security updates.
3. Maintain System Requirements
Ensure that your computer always meets the system requirements for QuickBooks to avoid performance issues.
4. Train Your Team
If you work in a multi-user environment, ensure all team members are trained on how to use QuickBooks and understand the importance of following proper procedures.
5. Document the Process
Document the process of moving QuickBooks to a new computer for future reference. This documentation can be invaluable if you need to perform the task again.
6. Use a Dedicated IT Professional
If you’re not confident in performing the move yourself, consider hiring a dedicated IT professional to handle the transition. This can help avoid potential issues and ensure a smooth process.
Conclusion
Moving QuickBooks to a new computer may seem like a complex task, but with careful planning and attention to detail, it can be done smoothly and efficiently. By following this comprehensive guide, you can ensure that all your financial data is securely transferred and that QuickBooks is properly configured on your new computer. Regular backups, keeping your software updated, and maintaining system requirements are key to a successful transition. Whether you’re upgrading your hardware or reorganizing your workspace, moving QuickBooks should be a seamless process that enhances your business operations.
By taking the time to understand each step and preparing adequately, you can minimize downtime and continue to manage your business finances effectively. Stay proactive, keep your software up to date, and leverage the new capabilities that come with each update to optimize your QuickBooks experience. With this guide, you’re well-equipped to move QuickBooks to a new computer with confidence and ease.
Read More :- reset QuickBooks Password