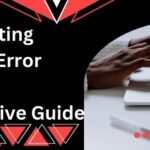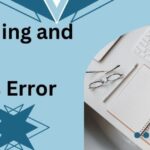QuickBooks is a widely used accounting software that helps businesses manage their financial transactions efficiently. However, like any software, it can encounter issues that disrupt its functionality. One such issue is the “QBCFMonitorService Not Running on This Computer” error. This error can prevent users from accessing their QuickBooks data, causing significant inconvenience. In this blog, we’ll delve into the details of this error, its causes, symptoms, and provide a comprehensive troubleshooting guide to resolve it. We’ll also offer preventive measures to help you avoid this error in the future.
Read More :- QuickBooks Error 2107
Understanding QBCFMonitorService
Before diving into the error itself, it’s essential to understand what QBCFMonitorService is and its role in QuickBooks. QBCFMonitorService stands for QuickBooks Company File Monitor Service. It is a background service that runs on the computer hosting the QuickBooks company file. This service ensures that the QuickBooks database server manager can access the company file and facilitates multi-user mode operations.
Causes of QBCFMonitorService Not Running Error
Several factors can trigger the “QBCFMonitorService Not Running on This Computer” error, including:
- Service Not Running: The QBCFMonitorService might be stopped or disabled.
- Corrupted Installation: A corrupted QuickBooks installation can prevent the service from running correctly.
- Windows Permissions: Insufficient permissions for the QuickBooks application or services can cause this issue.
- Antivirus or Firewall Interference: Security software might block the service from running.
- Outdated QuickBooks Version: Using an outdated version of QuickBooks can lead to compatibility issues.
- Network Issues: Problems with the network connection can prevent the service from running.
Symptoms of QBCFMonitorService Not Running Error
Identifying the symptoms of this error can help in diagnosing the issue promptly. Common symptoms include:
- Error message stating “QBCFMonitorService Not Running on This Computer.”
- Inability to open the QuickBooks company file in multi-user mode.
- QuickBooks performance issues or frequent crashes.
- The QuickBooks Database Server Manager not working correctly.
- Inability to switch QuickBooks to multi-user mode.
Troubleshooting QBCFMonitorService Not Running Error
Resolving the “QBCFMonitorService Not Running on This Computer” error involves several troubleshooting steps. Follow these steps carefully to diagnose and fix the issue.
Step 1: Verify QBCFMonitorService Status
The first step is to check if the QBCFMonitorService is running on your computer.
- Press
Windows + Rto open the Run dialog box. - Type
services.mscand press Enter to open the Services window. - Locate “QBCFMonitorService” in the windows 11 list of services.
- Check the status of the service. If it is not running, right-click on it and select “Start.”
- If the service is already running, right-click on it and select “Restart.”
Step 2: Restart QuickBooks Database Server Manager
Restarting the QuickBooks Database Server Manager can help resolve the issue.
- Press
Windows + Rto open the Run dialog box. - Type
services.mscand press Enter to open the Services window. - Locate “QuickBooksDBXX” (where XX represents your QuickBooks version) in the list of services.
- Right-click on it and select “Restart.”
- After restarting the service, try opening QuickBooks again.
Step 3: Update QuickBooks to the Latest Version
Using an outdated version of QuickBooks can cause compatibility issues. Ensure that you are using the latest version of QuickBooks.
- Open QuickBooks and go to the “Help” menu.
- Select “Update QuickBooks Desktop.”
- Click on “Update Now” and then “Get Updates.”
- Once the updates are downloaded, restart QuickBooks to install them.
Step 4: Run QuickBooks File Doctor
QuickBooks File Doctor is a tool designed to diagnose and fix common QuickBooks issues.
- Download QuickBooks Tool Hub from the official Intuit website.
- Open the downloaded file and follow the on-screen instructions to install it.
- Open QuickBooks Tool Hub and select “Company File Issues.”
- Click on “Run QuickBooks File Doctor.”
- Select your company file and click “Check your file.”
- Follow the on-screen instructions to diagnose and fix the issue.
Step 5: Check and Modify Firewall Settings
Firewalls can sometimes block QuickBooks services. Ensure that your firewall settings are configured correctly.
- Open the Control Panel and go to “System and Security.”
- Select “Windows Defender Firewall.”
- Click on “Allow an app or feature through Windows Defender Firewall.”
- Ensure that QuickBooks and QBCFMonitorService are allowed through the firewall.
- If not, click “Change settings” and check the boxes next to QuickBooks and QBCFMonitorService.
- Click “OK” to save the changes.
Step 6: Add QuickBooks to Antivirus Exceptions
Antivirus software can block QuickBooks services, causing this error. Add QuickBooks to the antivirus exceptions list.
- Open your antivirus software and go to the settings or preferences menu.
- Look for the “Exceptions” or “Exclusions” section.
- Add QuickBooks and QBCFMonitorService to the list of exceptions.
- Save the changes and restart your computer.
Step 7: Repair QuickBooks Installation
Read More :- QuickBooks Error 1000
A corrupted QuickBooks installation can cause this error. Repairing the installation may resolve the issue.
- Press
Windows + Rto open the Run dialog box. - Type
appwiz.cpland press Enter to open the Programs and Features window. - Locate QuickBooks in the list of installed programs.
- Select it and click on “Uninstall/Change.”
- Choose the “Repair” option and follow the on-screen instructions.
- Restart your computer after the repair process is complete.
Step 8: Verify Windows Permissions
Ensure that QuickBooks has the necessary permissions to run its services.
- Press
Windows + Rto open the Run dialog box. - Type
controland press Enter to open the Control Panel. - Go to “User Accounts” and then “Manage another account.”
- Select your user account and ensure it has administrative privileges.
- If not, change the account type to “Administrator.”
- Restart your computer and try opening QuickBooks again.
Step 9: Reinstall QuickBooks Database Server Manager
Reinstalling the QuickBooks Database Server Manager can resolve issues with the QBCFMonitorService.
- Press
Windows + Rto open the Run dialog box. - Type
appwiz.cpland press Enter to open the Programs and Features window. - Locate QuickBooks Database Server Manager in the list of installed programs.
- Select it and click on “Uninstall/Change.”
- Follow the on-screen instructions to uninstall it.
- Download the latest version of QuickBooks Database Server Manager from the official Intuit website.
- Install the downloaded file and follow the on-screen instructions.
Step 10: Contact QuickBooks Support
If none of the above steps resolve the issue, contacting QuickBooks Support for further assistance is recommended.
- Open QuickBooks and go to the “Help” menu.
- Select “QuickBooks Desktop Help.”
- Click on “Contact Us” and provide a brief description of your issue.
- Follow the on-screen instructions to connect with a QuickBooks Support representative.
Preventing QBCFMonitorService Not Running Error
Taking preventive measures can help avoid encountering the “QBCFMonitorService Not Running on This Computer” error in the future. Here are some tips:
- Regular Updates: Keep your QuickBooks software and Windows operating system updated to avoid compatibility issues.
- Complete Installations: Ensure that previous installations or updates of QuickBooks are complete and not interrupted.
- System Maintenance: Perform regular system maintenance, such as clearing temporary files and running disk cleanup, to keep your computer running smoothly.
- Sufficient Disk Space: Ensure that your system has sufficient disk space before installing or updating QuickBooks.
- Administrative Privileges: Always run QuickBooks with administrative privileges to avoid permission-related issues.
- Antivirus and Firewall Settings: Configure your antivirus and firewall settings to allow QuickBooks services to run without interruption.
- Backup Regularly: Regularly back up your QuickBooks company files to prevent data loss in case of errors.
Conclusion
The “QBCFMonitorService Not Running on This Computer” error can be a significant disruption to your QuickBooks operations, but with the right approach and troubleshooting steps, you can resolve this issue effectively. By understanding the causes and symptoms of the error and following the detailed troubleshooting steps outlined in this guide, you can ensure that your QuickBooks runs smoothly and efficiently.
Preventive measures and regular maintenance are key to avoiding such errors in the future, ensuring that your business operations remain uninterrupted. If you continue to experience issues despite following these steps, contacting QuickBooks customer support for further assistance is recommended.
By addressing QuickBooks errors promptly and efficiently, you can maintain the reliability and accuracy of your accounting processes, allowing you to focus on growing your business and achieving your financial goals.
Read More :- QuickBooks Error 1603