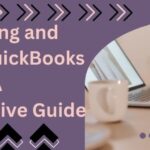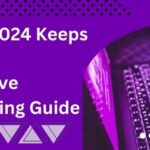QuickBooks is an essential tool for many businesses, helping them manage their finances efficiently. However, like any software, it is not immune to errors that can disrupt daily operations. One such issue is QuickBooks Error 7300, which typically arises during the synchronization process between QuickBooks and third-party applications. This error can be frustrating, but with the right approach, it can be resolved effectively. In this comprehensive guide, we will delve into the causes of QuickBooks Error 7300, explore detailed troubleshooting steps, and provide preventive measures to avoid future occurrences.
Read More :- QuickBooks Error 7500
What is QuickBooks Error 7300?
QuickBooks Error 7300 occurs when there is a problem with the synchronization process between QuickBooks and an external application or service, such as Intuit Sync Manager or a third-party app. The error message usually reads something like:
- “QuickBooks encountered a problem sending your usage data.”
This error indicates that there is an issue with the communication or data exchange between QuickBooks and the connected service, leading to a disruption in the synchronization process.
Common Causes of QuickBooks Error 7300
Understanding the root causes of QuickBooks Error 7300 can help in diagnosing and resolving the issue effectively. Here are some common reasons for this error:
- Damaged or Corrupted Company File:
- The QuickBooks company file may be damaged or corrupted, preventing successful synchronization.
- Issues with Intuit Sync Manager:
- Problems with Intuit Sync Manager, such as outdated or malfunctioning components, can trigger this error.
- Interference from Third-Party Applications:
- Conflicts with third-party applications or services that integrate with QuickBooks can cause synchronization errors.
- Network Connectivity Issues:
- Poor or unstable network connectivity can disrupt the synchronization process.
- Outdated QuickBooks Version:
- Using an outdated version of QuickBooks can lead to compatibility issues during synchronization.
- Incorrect Configuration Settings:
- Incorrect or incomplete configuration windows 11 settings within QuickBooks or the external application can cause synchronization failures.
Step-by-Step Solutions to Fix QuickBooks Error 7300
Now that we have identified the common causes of QuickBooks Error 7300, let’s explore step-by-step solutions to troubleshoot and resolve the issue. Follow these methods carefully to restore normal functionality.
Solution 1: Update QuickBooks to the Latest Version
Using the latest version of QuickBooks ensures that you have all the latest features and bug fixes, which can help resolve synchronization issues.
- Check for Updates:
- Open QuickBooks and go to
Help>Update QuickBooks Desktop. - Click on
Update Nowand thenGet Updates.
- Open QuickBooks and go to
- Restart QuickBooks:
- Once the update is complete, restart QuickBooks to apply the updates.
- Retry Synchronization:
- Attempt to synchronize your data again to see if the error is resolved.
Solution 2: Repair QuickBooks Installation
Repairing the QuickBooks installation can fix issues caused by corrupted or incomplete installations.
- Open Control Panel:
- Go to
Control Panel>Programs>Programs and Features.
- Go to
- Select QuickBooks:
- Find QuickBooks in the list of programs and click
Uninstall/Change.
- Find QuickBooks in the list of programs and click
- Choose Repair Option:
- In the QuickBooks installation window, select
Repair. - Follow the on-screen instructions to complete the repair process.
- In the QuickBooks installation window, select
- Retry Synchronization:
- After the repair process completes, try synchronizing your data again.
Solution 3: Verify and Rebuild Data
Using the Verify and Rebuild Data utilities can help identify and fix issues within your company file.
- Verify Data:
- Open QuickBooks and go to
File>Utilities>Verify Data. - Follow the prompts to verify your company file for issues.
- Open QuickBooks and go to
- Rebuild Data:
- If issues are found during the verification process, go to
File>Utilities>Rebuild Data. - Follow the prompts to rebuild your company file.
- If issues are found during the verification process, go to
- Retry Synchronization:
- After the rebuild process completes, attempt to synchronize your data again.
Solution 4: Check and Configure Sync Manager
If the issue is related to Intuit Sync Manager, configuring or reinstalling it can help resolve the error.
- Open Sync Manager:
- Locate and open Intuit Sync Manager from your system tray or start menu.
- Check for Updates:
- Ensure that Intuit Sync Manager is up to date. If not, update it to the latest version.
- Reset Sync Manager:
- Go to
Help>Reset Intuit Sync Managerand follow the prompts to reset the sync manager.
- Go to
- Retry Synchronization:
- Attempt to synchronize your data again to see if the error is resolved.
Solution 5: Address Network Connectivity Issues
Ensuring a stable network connection is crucial for successful synchronization.
- Check Network Connection:
- Ensure that your network connection is stable and functioning correctly.
- Restart Network Devices:
- Restart your modem, router, and computer to refresh the network connection.
- Disable VPN or Proxy:
- If you are using a VPN or proxy, disable it temporarily and attempt to synchronize your data again.
Solution 6: Resolve Conflicts with Third-Party Applications
Read More :- QuickBooks Error 40003
Conflicts with third-party applications can disrupt the synchronization process.
- Identify Conflicting Applications:
- Identify any recently installed third-party applications that may be conflicting with QuickBooks.
- Temporarily Disable Conflicting Applications:
- Temporarily disable or uninstall these applications to see if the synchronization issue is resolved.
- Contact Application Support:
- If the issue persists, contact the support team for the third-party application for further assistance.
Solution 7: Reinstall QuickBooks
Reinstalling QuickBooks can help resolve issues caused by corrupted or missing installation files.
- Uninstall QuickBooks:
- Go to
Control Panel>Programs>Programs and Features. - Select QuickBooks and click
Uninstall.
- Go to
- Download QuickBooks:
- Visit the official QuickBooks website and download the latest version of QuickBooks.
- Install QuickBooks:
- Follow the on-screen instructions to install QuickBooks.
- Retry Synchronization:
- After reinstalling QuickBooks, attempt to synchronize your data again.
Preventive Measures to Avoid QuickBooks Error 7300
Taking preventive measures can help you avoid encountering QuickBooks Error 7300 in the future. Here are some best practices:
Regular Updates
- Update QuickBooks:
- Regularly update QuickBooks to the latest version to benefit from bug fixes and new features.
- Update Windows:
- Keep your Windows operating system up to date to ensure compatibility with QuickBooks.
- Update Sync Manager:
- Ensure that Intuit Sync Manager and any third-party applications are always up to date.
Data Maintenance
- Verify and Rebuild Data:
- Regularly use the Verify and Rebuild Data utilities to maintain the integrity of your QuickBooks data file.
- Backup Data:
- Regularly back up your QuickBooks data to prevent data loss in case of errors or crashes.
System Optimization
- Optimize System Performance:
- Regularly check your system for performance issues and address them promptly.
- Increase Virtual Memory:
- Ensure that your system has adequate virtual memory to run QuickBooks smoothly.
Security and Permissions
- Configure Security Settings:
- Ensure that your firewall and antivirus settings do not block QuickBooks processes.
- Manage User Permissions:
- Provide appropriate permissions to QuickBooks users to prevent access-related errors.
Training and Support
- User Training:
- Train QuickBooks users to minimize errors caused by improper usage.
- Professional Support:
- Seek professional support if you encounter persistent issues with QuickBooks.
Conclusion
QuickBooks Error 7300 can be a significant hindrance to your business operations, but with the right approach, it is possible to diagnose and fix the problem. By following the solutions outlined in this guide, you can address the root causes of QuickBooks Error 7300 and implement preventive measures to maintain a stable and efficient accounting system. Regular maintenance and updates are key to ensuring that QuickBooks runs smoothly, allowing you to focus on what matters most – managing your business. If you continue to experience issues, don’t hesitate to seek professional assistance to safeguard your financial data and operations.
Read More :- QuickBooks Error 40001