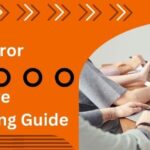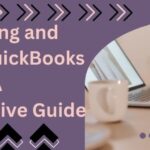QuickBooks, the go-to accounting software for many businesses, is known for its efficiency and ease of use. However, like any software, it’s not immune to errors. One such error that users might encounter is QuickBooks Error 1606. This error typically arises during the installation or update process of QuickBooks Desktop, often related to issues with network locations or Windows settings. This comprehensive guide will delve into the causes, solutions, and preventive measures for QuickBooks Error 1606, offering a unique perspective to help users effectively manage and prevent this issue.
Read More :- QuickBooks Error 30134
Understanding QuickBooks Error 1606
QuickBooks Error 1606 usually presents itself with the message, “Error 1606: Could not access network location.” This error occurs when the installer cannot access a required network location, often due to misconfigured system settings or issues with the Windows registry.
Common Symptoms of Error 1606
- Installation Failures: Inability to complete the installation or update process.
- Error Messages: Repeated error prompts indicating network location issues.
- System Slowness: Slow or unresponsive behavior during installation attempts.
- Inaccessibility: Difficulty accessing certain files or directories required by QuickBooks.
Causes of QuickBooks Error 1606
To effectively tackle QuickBooks Error 1606, it’s crucial to understand its root causes. Here are some common factors that contribute to this error:
- Misconfigured Network Settings:
- Incorrect network settings or inaccessible network locations can cause this error during installation or updates.
- Corrupted Windows Registry:
- Damaged or incorrect entries in the Windows registry related to network locations can prevent the installer from accessing necessary files.
- Incomplete Installation of QuickBooks:
- A previous incomplete or corrupted installation of QuickBooks can interfere with new installation attempts.
- Issues with System Configuration:
- Misconfigured system settings, particularly related to user profiles or network paths, can trigger Error 1606.
- Insufficient User Permissions:
- Lack of adequate permissions for the user account windows 11 performing the installation can prevent access to necessary locations.
Solutions to QuickBooks Error 1606
Resolving QuickBooks Error 1606 involves a series of troubleshooting steps designed to address its underlying causes. Here is a detailed guide to help you fix this error:
Step 1: Verify and Correct Network Settings
Ensure that your network settings are correctly configured and accessible.
- Check Network Path:
- Verify that the network path specified in the error message is accessible.
- Ensure that the path is correctly typed and that you have network permissions to access it.
- Map Network Drive:
- If the network path is valid but inaccessible, try mapping it as a network drive.
- Open File Explorer, right-click This PC, and select Map network drive.
- Enter the network path and select a drive letter, then click Finish.
Step 2: Repair Windows Registry
Incorrect or corrupted registry entries can cause Error 1606. Repairing these entries can resolve the issue.
- Backup the Registry:
- Press Windows + R, type regedit, and press Enter.
- Navigate to File > Export and save a backup of the registry.
- Edit the Registry:
- In the Registry Editor, navigate to the following keys and verify that the values are correct:
HKEY_LOCAL_MACHINE\SOFTWARE\Microsoft\Windows\CurrentVersion\Explorer\Shell FoldersHKEY_CURRENT_USER\Software\Microsoft\Windows\CurrentVersion\Explorer\User Shell Folders
- Correct any invalid or incorrect paths.
- In the Registry Editor, navigate to the following keys and verify that the values are correct:
- Use a Registry Cleaner:
- Alternatively, use a trusted registry cleaner tool to scan and repair any corrupted entries automatically.
Step 3: Modify User Profile Settings
Issues with user profile settings can lead to Error 1606. Modifying these settings can help resolve the error.
- Create a New User Profile:
- Press Windows + I to open Settings, then go to Accounts > Family & other users.
- Select Add someone else to this PC and follow the prompts to create a new user account with administrative privileges.
- Transfer Files to the New Profile:
- Log in with the new user account and attempt the QuickBooks installation or update.
- If successful, transfer your files and settings to the new user profile.
Step 4: Ensure Sufficient Permissions
Read More :- QuickBooks Error C=47
Lack of adequate permissions can prevent access to necessary network locations.
- Run as Administrator:
- Right-click the QuickBooks installation file or QuickBooks Desktop shortcut.
- Select Run as administrator.
- Check Folder Permissions:
- Navigate to the folder specified in the error message.
- Right-click the folder, select Properties, and go to the Security tab.
- Ensure that your user account has Full control permissions.
Step 5: Perform a Clean Installation of QuickBooks
If the above steps do not resolve the issue, a clean installation of QuickBooks may be necessary.
- Uninstall QuickBooks:
- Press Windows + R, type appwiz.cpl, and press Enter.
- Select QuickBooks from the list and click Uninstall.
- Rename Installation Folders:
- Use the QuickBooks Clean Install Tool from the QuickBooks Tool Hub to rename installation folders.
- Reinstall QuickBooks:
- Download the latest version of QuickBooks from the official Intuit website and install it.
Preventing QuickBooks Error 1606
Prevention is key to avoiding QuickBooks Error 1606 and ensuring smooth software operation. Here are some preventive measures:
Regular Software Updates
- Keep QuickBooks Updated:
- Regularly check for and install QuickBooks updates to ensure you have the latest features and fixes.
- Update Windows:
- Ensure your operating system is up to date with the latest patches and updates from Microsoft.
Maintain System Health
- Perform Regular Maintenance:
- Conduct regular system maintenance tasks such as disk cleanup, defragmentation, and memory optimization.
- Monitor System Resources:
- Ensure that your computer has sufficient resources (RAM, disk space) to run QuickBooks efficiently.
Backup Your Data
- Regular Backups:
- Regularly back up your QuickBooks data to prevent data loss and ensure you can restore files if an error occurs.
Configure Security Software
- Antivirus and Firewall Settings:
- Configure your antivirus and firewall settings to allow QuickBooks processes and files.
- Use Trusted Security Solutions:
- Ensure you are using reliable and trusted antivirus and firewall solutions that do not interfere with QuickBooks.
Educate Users
- User Training:
- Provide adequate training to QuickBooks users to minimize errors caused by incorrect usage.
- Best Practices:
- Educate users on best practices for installing, updating, and using QuickBooks.
Conclusion
QuickBooks Error 1606 can be a significant obstacle to smooth accounting operations, but understanding its causes and applying effective troubleshooting steps can help you overcome it. By keeping your software and system updated, maintaining system health, and following preventive measures, you can minimize the occurrence of this error and ensure a seamless QuickBooks experience.
While this guide offers a comprehensive approach to resolving QuickBooks Error 1606, don’t hesitate to seek professional assistance if needed. Intuit’s support team and certified QuickBooks ProAdvisors are valuable resources for addressing complex issues and ensuring optimal software performance.
Share via: