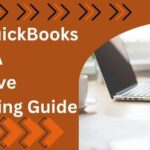QuickBooks is an essential accounting tool for small and medium-sized businesses, offering robust features that streamline financial management. However, users sometimes encounter errors that disrupt their operations. One such issue is QuickBooks Error H505. This blog provides an in-depth look at QuickBooks Error H505, offering unique insights, troubleshooting steps, and preventive measures to ensure a seamless user experience.
Understanding QuickBooks Error H505
Read More :- QuickBooks Error 6210
QuickBooks Error H505 is a common error that arises when a user tries to access a company file located on another computer, and QuickBooks cannot establish a connection. This error is part of the H series errors, which generally indicate issues related to multi-user mode.
Common Causes of Error H505
- Incorrect Hosting Configuration: The server or host computer is not set up to allow multi-user access.
- Blocked Ports: The ports necessary for QuickBooks communication are blocked by the firewall.
- QuickBooks Services Not Running: Essential QuickBooks services like QuickBooksDBXX and QBCFMonitor are not running.
- DNS Issues: The DNS settings are incorrect or not properly configured.
- Damaged or Missing Network Data (.ND) File: The network data file is corrupted or missing.
Symptoms of QuickBooks Error H505
Recognizing the symptoms associated with QuickBooks Error H505 can help in diagnosing and troubleshooting the issue promptly:
- Error Message: Display of the error message stating QuickBooks Error H505.
- Access Issues: Inability to open the company file located on another computer.
- Multi-User Mode Problems: Problems when switching to multi-user mode.
- Performance Issues: Slowness or crashing of QuickBooks when attempting to access the company file.
Troubleshooting QuickBooks Error H505
Resolving QuickBooks Error H505 involves several steps. Follow these methods carefully to troubleshoot and fix the error.
Step 1: Verify Hosting Settings
Ensuring the correct hosting settings is crucial for multi-user access.
- Open QuickBooks:
- Launch QuickBooks on all workstations and the server.
- Check Hosting Settings:
- Go to File > Utilities.
- If you see “Host Multi-User Access,” the computer is not hosting the company file. Do not change this setting.
- If you see “Stop Hosting Multi-User Access,” select this option to stop hosting and then select it again to start hosting.
Step 2: Configure Firewall Settings
Configuring firewall settings to allow QuickBooks communication is essential.
- Open Firewall Settings:
- Access your firewall settings from the Control Panel or your antivirus software.
- Allow QuickBooks Ports:
- Add the following QuickBooks ports to the firewall exception list:
- QuickBooks 2019: 8019, 56728, 55378-55382
- QuickBooks 2018: 8019, 56727, 55373-55377
- QuickBooks 2017: 8019, 56726, 55368-55372
- Add the following QuickBooks ports to the firewall exception list:
- Restart QuickBooks:
- Restart QuickBooks on all computers after configuring the firewall.
Step 3: Verify QuickBooks Services
Ensuring QuickBooks services are running is crucial for multi-user mode.
- Open Services Window:
- Press
Windows + R, typeservices.msc, and press Enter.
- Press
- Locate QuickBooks Services:
- Find QuickBooksDBXX and QBCFMonitorService in the list.
- Check Service Status:
- Ensure both services are set to Automatic and are running.
- If not, right-click on each service and select Start.
Step 4: Check and Update DNS Settings
Incorrect DNS settings can cause connectivity issues.
- Open Network and Sharing Center:
- Right-click on the network icon in the system tray and select “Open Network and Sharing Center.”
- Change Adapter Settings:
- Click on “Change adapter settings.”
- Properties:
- Right-click on your network connection and select “Properties.”
- TCP/IPv4 Settings:
- Select “Internet Protocol Version 4 (TCP/IPv4)” and click “Properties.”
- Set DNS:
- Enter preferred and alternate DNS server addresses. You can use Google’s DNS (8.8.8.8 and 8.8.4.4) for reliability.
Step 5: Repair Network Data (.ND) File
The .ND file helps QuickBooks locate the company file on the network.
- Locate .ND File:
- Find the .ND file in the folder where the company file is stored. It has the same name as the company file but with a .ND extension.
- Rename .ND File:
- Right-click on the .ND file and select Rename. Add “.old” at the end of the file name.
- Rescan Company File:
- Open QuickBooks Database Server Manager from the Start menu.
- Click on “Scan Folders” and then “Add Folder.”
- Select the folder containing your company file and click “Scan.”
Step 6: Use QuickBooks File Doctor
QuickBooks File Doctor is a tool designed to diagnose and fix network issues.
- Download QuickBooks File Doctor:
- Visit the Intuit website and download QuickBooks Tool Hub, which includes the File Doctor.
- Install Tool Hub:
- Follow the installation instructions to install QuickBooks Tool Hub.
- Run QuickBooks File Doctor:
- Open QuickBooks Tool Hub and select the Company File Issues tab.
- Click on “Run QuickBooks File Doctor” and follow the prompts to diagnose and fix the issue.
Advanced Troubleshooting Methods
Read More :- QuickBooks Error 2107
If the standard troubleshooting steps do not resolve QuickBooks Error H505, consider the following advanced methods:
Step 1: Configure Windows Hosts File
Editing the Windows hosts file can resolve network issues causing QuickBooks Error H505.
- Open Notepad as Administrator:
- Press
Windows + S, type Notepad, right-click on Notepad, and select “Run as administrator.”
- Press
- Open Hosts File:
- In Notepad, click File > Open and navigate to C:\Windows\System32\drivers\etc.
- Select “All Files” to see the hosts file.
- Edit Hosts File:
- Add the IP address and computer name of the server hosting the company file at the end of the file.
- Save Changes:
- Save the changes and close Notepad.
Step 2: Create a New Folder for the Company File
Sometimes, moving the company file to a new folder can resolve access issues.
- Create New Folder:
- Create a new folder on the server.
- Move Company File:
- Move the company file and corresponding .TLG and .ND files to the new folder.
- Share New Folder:
- Right-click on the new folder, select “Properties,” go to the windows 11 Sharing tab, and click “Share.”
- Add the necessary users and set permissions to read/write.
Step 3: Reinstall QuickBooks Database Server Manager
Reinstalling QuickBooks Database Server Manager can fix underlying issues causing the error.
- Uninstall Server Manager:
- Open Control Panel > Programs and Features.
- Select QuickBooks Database Server Manager and click “Uninstall.”
- Download and Install:
- Download the latest version of QuickBooks Database Server Manager from the Intuit website.
- Follow the installation instructions and ensure it’s configured for multi-user access.
Preventive Measures for QuickBooks Error H505
To avoid encountering QuickBooks Error H505 in the future, consider implementing the following preventive measures:
1. Regular Software Updates
Regularly updating QuickBooks and your operating system ensures compatibility and includes fixes for known issues.
- Enable Automatic Updates: Set QuickBooks to update automatically.
2. Network Maintenance
Maintaining a stable and secure network environment is crucial for multi-user access.
- Regular Network Checks: Periodically review and update network settings and ensure reliable internet connectivity.
3. Backup Your Data
Regular backups can prevent data loss and make recovery easier in case of errors.
- Schedule Automatic Backups: Set QuickBooks to perform automatic backups at regular intervals.
4. Perform Regular Maintenance
Perform regular maintenance on QuickBooks to keep it running smoothly.
- Use QuickBooks Tools: Utilize tools like QuickBooks File Doctor and QuickBooks Tool Hub to diagnose and fix issues.
5. Verify and Rebuild Data
Regularly verifying and rebuilding your company file can help maintain its integrity.
- Routine Checks: Schedule routine verification and rebuilds to detect and fix issues early.
Conclusion
QuickBooks Error H505 can significantly hinder your ability to manage multi-user access, affecting your business operations. However, with a clear understanding of the error and a systematic approach to troubleshooting, you can resolve this issue effectively. By following the detailed steps provided in this guide, you can fix QuickBooks Error H505 and implement preventive measures to avoid future occurrences.
Maintaining the health of your QuickBooks software and network environment is crucial for the smooth operation of your business’s accounting functions. By staying proactive and vigilant, you can ensure that your QuickBooks environment remains secure and efficient, allowing you to focus on growing your business without the disruptions caused by software errors.
Read More :- QuickBooks Error 6094
Share via: