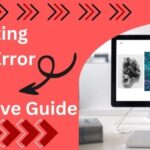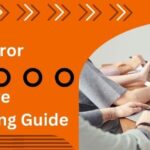QuickBooks is a widely-used accounting software that offers robust tools to manage finances, track expenses, and streamline business operations. However, like any software, it can sometimes encounter errors that disrupt its functionality. One such error is QuickBooks Error 6000 832. This error typically occurs when a user tries to open a company file and is related to issues with the network setup or the file itself. In this comprehensive guide, we will delve into the causes, symptoms, and step-by-step solutions to resolve QuickBooks Error 6000 832.
What is QuickBooks Error 6000 832?
Read More :- QuickBooks Error PS032
QuickBooks Error 6000 832 is part of the 6000 series errors, which generally relate to issues with the company file. Specifically, Error 6000 832 is an indication of a hosting issue or a damaged company file. It can be triggered by several factors, including incorrect network setup, damaged QuickBooks installation files, or problems with the company file itself.
Symptoms of QuickBooks Error 6000 832
Identifying the symptoms of Error 6000 832 is the first step toward resolving it. Here are common indicators that you might be experiencing this error:
- Error Message: You will see an error message that reads “Error -6000, -832: An error occurred when QuickBooks tried to access the company file.”
- Slow Performance: QuickBooks may run slowly or freeze when you try to open the company file.
- Multi-user Mode Issues: Difficulty in accessing the company file in multi-user mode.
- File Access Problems: Inability to open the company file on a network.
- Network Connectivity Issues: Problems with network connectivity that prevent QuickBooks from accessing the file stored on a server.
Causes of QuickBooks Error 6000 832
Understanding the root causes of Error 6000 832 is crucial for troubleshooting. Here are the most common reasons:
- Damaged Company File: The company file (.qbw) may be corrupted or damaged.
- Incorrect File Extension: The file extension might be incorrect or unsupported.
- Firewall Blocking Connection: Firewall settings may block the connection between QuickBooks and the company file.
- Network Issues: Problems with the network configuration or settings.
- Incomplete Installation: Partial or corrupt installation of QuickBooks.
- Hosting Configuration: Incorrect hosting configuration on the server or workstations.
Troubleshooting QuickBooks Error 6000 832
To resolve QuickBooks Error 6000 832, follow these windows 11 troubleshooting steps. It’s recommended to perform these steps in order to isolate and fix the issue efficiently.
Step 1: Update QuickBooks to the Latest Version
Ensuring that QuickBooks is updated to the latest version can resolve many issues, including Error 6000 832.
- Open QuickBooks Desktop.
- Go to Help and select Update QuickBooks Desktop.
- Click on Update Now.
- Select Get Updates to start the download.
- Restart QuickBooks once the update is complete.
Step 2: Rename .ND and .TLG Files
The .ND (Network Descriptor) and .TLG (Transaction Log) files are part of the QuickBooks file system. Renaming these files can help in resolving the error.
- Open the folder that contains your QuickBooks company file.
- Locate the files with the same name as your company file but with .ND and .TLG extensions (e.g., CompanyFile.qbw.nd, CompanyFile.qbw.tlg).
- Right-click on each file and select Rename.
- Add “.old” at the end of each file name (e.g., CompanyFile.qbw.nd.old, CompanyFile.qbw.tlg.old).
- Open QuickBooks again and try to access the company file.
Step 3: Use QuickBooks File Doctor
Read More :- QuickBooks Error 9999
QuickBooks File Doctor is a tool designed to fix company file and network issues.
- Download and install the QuickBooks Tool Hub.
- Open the QuickBooks Tool Hub.
- Select Company File Issues.
- Click on Run QuickBooks File Doctor.
- Browse your company file and select Check your file.
- Enter your QuickBooks Admin password and let the tool scan and repair your file.
Step 4: Verify Hosting Settings
Incorrect hosting settings can lead to Error 6000 832. Verify and correct these settings on all computers running QuickBooks.
- Open QuickBooks on each workstation.
- Go to File and select Utilities.
- If you see Stop Hosting Multi-User Access, select it (if Host Multi-User Access is displayed, do not change it).
- Repeat this on all workstations except the server.
Step 5: Configure Firewall and Security Settings
Sometimes, firewall and security settings can block QuickBooks files from accessing the network. Configuring these settings can help.
- Open the Control Panel on your computer.
- Go to System and Security > Windows Firewall.
- Click on Advanced Settings.
- Right-click on Inbound Rules and select New Rule.
- Select Program and click Next.
- Browse and select the QuickBooks executable file (e.g., QBW32.exe).
- Select Allow the Connection and complete the rule setup.
- Repeat these steps for Outbound Rules.
Step 6: Check File Location and Permissions
Ensure that the company file is in the correct location and that the folder has the necessary permissions.
- Navigate to the folder containing the company file.
- Right-click on the folder and select Properties.
- Go to the Security tab and check the permissions for the user group.
- Ensure that all users have Full Control.
Step 7: Rebuild Data File
Rebuilding the data file can resolve issues related to data integrity.
- Open QuickBooks and go to File > Utilities > Rebuild Data.
- Follow the prompts to create a backup of your company file.
- QuickBooks will start the rebuild process.
- Once completed, run the Verify Data utility to check for any remaining issues.
Preventing QuickBooks Error 6000 832
Preventing errors is always better than troubleshooting them. Here are some tips to prevent QuickBooks Error 6000 832:
- Regular Updates: Keep QuickBooks and your operating system updated.
- Backup Regularly: Regularly backup your company files to prevent data loss.
- Network Configuration: Ensure your network is properly configured for multi-user access.
- User Permissions: Assign appropriate user permissions to avoid unauthorized changes.
- Anti-virus and Firewall: Configure your anti-virus and firewall settings to allow QuickBooks to communicate freely over the network.
- Regular Maintenance: Perform regular maintenance on your QuickBooks data files using built-in utilities like Verify and Rebuild.
Conclusion
QuickBooks Error 6000 832 can be a frustrating obstacle, but with a systematic approach, it can be resolved effectively. By following the steps outlined in this guide, you can diagnose and fix the error, ensuring your QuickBooks software runs smoothly. Regular maintenance and proactive measures will help prevent such errors in the future, allowing you to focus on managing your business without interruption.
For persistent issues or if the error persists despite following these steps, it may be necessary to consult a QuickBooks professional or contact QuickBooks Support for further assistance. With the right tools and knowledge, QuickBooks Error 6000 832 can be managed and resolved efficiently.
Read more :- QuickBooks Error 15104
Share via: