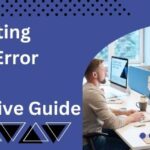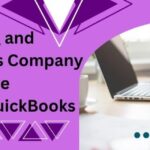QuickBooks, a leading accounting software, is a crucial tool for businesses of all sizes. It simplifies accounting processes, making it easier for companies to manage their finances. However, like any software, QuickBooks can encounter issues that disrupt its operation. One such issue is the “QuickBooks Abort Error.” This blog aims to provide an in-depth understanding of this error, its causes, and effective solutions to resolve it.
Read More :- this company file needs to be updated
What is QuickBooks Abort Error?
The QuickBooks Abort Error is an unexpected shutdown or crash that occurs when users attempt to open or work within the application. This error can result in the loss of unsaved data and disrupt ongoing accounting tasks. The message often reads: “Connection Has Been Lost” or “QuickBooks has encountered a problem and needs to close.”
Causes of QuickBooks Abort Error
The QuickBooks Abort Error can arise due to various reasons, including:
- Network Issues: Unstable or poor network connections can interrupt the communication between QuickBooks and the company file.
- Corrupted Company File: Damage or corruption in the company file can lead to an abort error.
- Multi-user Mode Problems: Errors in configuring or operating QuickBooks in multi-user mode can trigger this issue.
- Firewall and Antivirus Settings: Overly restrictive security settings can block QuickBooks from accessing necessary files or networks.
- QuickBooks Database Server Manager Issues: Problems with the QuickBooks Database Server Manager can prevent the software from functioning correctly.
- Outdated QuickBooks Version: Using an outdated version of QuickBooks can lead to compatibility issues, resulting in an abort error.
- Damaged Windows System Files: Corrupted or missing system files on Windows can cause QuickBooks to crash.
Symptoms of QuickBooks Abort Error
Identifying the symptoms of the QuickBooks Abort Error can help diagnose and resolve the issue promptly. Common signs include:
- QuickBooks shuts down unexpectedly while working.
- Error messages indicating lost connection to the company file.
- Inability to access the company file.
- Freezing or sluggish performance of QuickBooks.
- Repeated crashes when attempting to open QuickBooks or the company file.
Preventive Measures
Before delving into solutions, it’s essential to consider windows 11 preventive measures that can minimize the likelihood of encountering the QuickBooks Abort Error:
- Regular Backups: Ensure regular backups of your QuickBooks data to avoid data loss in case of an unexpected shutdown.
- Stable Network Connection: Maintain a stable and reliable network connection, especially when using QuickBooks in multi-user mode.
- Update QuickBooks: Keep your QuickBooks software updated to the latest version to benefit from patches and fixes.
- Firewall and Antivirus Settings: Configure firewall and antivirus settings to allow QuickBooks access to necessary files and networks.
- System Maintenance: Regularly perform system maintenance, such as disk checks and updates, to keep Windows files intact.
Solutions to Fix QuickBooks Abort Error
If you encounter the QuickBooks Abort Error, several solutions can help resolve the issue:
1. Verify and Rebuild Data
QuickBooks offers built-in tools to verify and rebuild data. This can help identify and repair data corruption in the company file.
Steps to Verify Data:
- Open QuickBooks and go to the “File” menu.
- Select “Utilities” and then “Verify Data.”
- QuickBooks will scan the company file for issues.
Steps to Rebuild Data:
- After verifying data, go to the “File” menu again.
- Select “Utilities” and then “Rebuild Data.”
- Follow the on-screen instructions to rebuild the company file.
2. Use QuickBooks File Doctor
Read More :- move quickbooks to another computer
QuickBooks File Doctor is a tool designed to fix common QuickBooks file and network issues.
Steps to Use QuickBooks File Doctor:
- Download and install QuickBooks Tool Hub from the official Intuit website.
- Open QuickBooks Tool Hub and select “Company File Issues.”
- Click on “Run QuickBooks File Doctor.”
- Choose the company file and start the scan.
- Follow the prompts to repair any detected issues.
3. Configure Firewall and Antivirus Settings
Ensure that your firewall and antivirus settings are not blocking QuickBooks.
Steps to Configure Firewall:
- Open the Control Panel on your computer.
- Go to “System and Security” and then “Windows Defender Firewall.”
- Click on “Allow an app or feature through Windows Defender Firewall.”
- Ensure that QuickBooks and QuickBooks Database Server Manager are allowed through the firewall.
Steps to Configure Antivirus:
- Open your antivirus software.
- Go to the settings or exceptions section.
- Add QuickBooks and its components to the list of exceptions.
4. Check and Repair Windows System Files
Corrupted or missing system files can cause QuickBooks to crash. Running the System File Checker (SFC) can help repair these files.
Steps to Run SFC:
- Open Command Prompt as an administrator.
- Type
sfc /scannowand press Enter. - Allow the scan to complete and repair any detected issues.
5. Adjust QuickBooks Database Server Manager
QuickBooks Database Server Manager helps in managing multi-user access. Adjusting its settings can resolve abort errors.
Steps to Adjust Database Server Manager:
- Open QuickBooks Tool Hub.
- Select “Network Issues” and click on “QuickBooks Database Server Manager.”
- Scan the folder where your company file is stored.
- Restart the Database Server Manager.
6. Switch to Single-user Mode
If the abort error occurs in multi-user mode, switching to single-user mode can help isolate the issue.
Steps to Switch to Single-user Mode:
- Go to the “File” menu in QuickBooks.
- Select “Switch to Single-user Mode.”
- Perform your tasks in single-user mode to see if the error persists.
7. Update QuickBooks to the Latest Version
Ensuring that QuickBooks is updated can resolve compatibility issues and bugs.
Steps to Update QuickBooks:
- Open QuickBooks and go to the “Help” menu.
- Select “Update QuickBooks Desktop.”
- Click on “Update Now” and follow the prompts to install the latest updates.
8. Optimize Network Settings
For network-related issues, optimizing network settings can improve stability.
Steps to Optimize Network Settings:
- Ensure that your network connection is stable and reliable.
- Use a wired connection instead of wireless for better stability.
- Configure your router and network settings to prioritize QuickBooks traffic.
9. Reinstall QuickBooks
If other solutions fail, reinstalling QuickBooks can resolve underlying issues.
Steps to Reinstall QuickBooks:
- Uninstall QuickBooks from the Control Panel.
- Download the latest version from the official Intuit website.
- Install QuickBooks and restore your company file from backup.
Conclusion
The QuickBooks Abort Error can be a significant disruption, but with the right approach, it can be effectively resolved. By understanding the causes and symptoms, implementing preventive measures, and following the outlined solutions, you can minimize downtime and ensure smooth operation of your QuickBooks software.
Regular maintenance, timely updates, and a stable network environment are crucial in preventing such errors. Remember to back up your data frequently to safeguard against unexpected shutdowns. By staying proactive, you can keep your accounting processes seamless and your business running efficiently.
For persistent issues, consider reaching out to QuickBooks support or consulting with a professional to ensure comprehensive resolution and ongoing support.
Read More :- QuickBooks 2024 keeps crashing