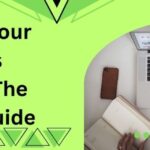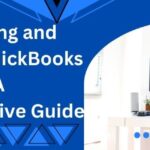QuickBooks is a powerful accounting software used by millions of businesses worldwide. However, users may occasionally encounter errors that disrupt their workflow. One such error is QuickBooks Error 1712. This error typically occurs during the installation or update of QuickBooks Desktop, often due to system-related issues. In this comprehensive guide, we will delve into the causes, symptoms, and detailed steps to resolve QuickBooks Error 1712 effectively.
Read More :- QuickBooks Error 1000
Understanding QuickBooks Error 1712
QuickBooks Error 1712 is an installation error that generally arises when there are issues with the operating system or when the system is damaged. The error message usually states, “We’re sorry! Something went wrong with your installation. Error 1712. One or more of the files required to restore your computer to its previous state could not be found.”
Common Causes of QuickBooks Error 1712
Several factors can lead to QuickBooks Error 1712, including:
- Corrupt or Damaged QuickBooks Installation Files: If the installation files are corrupted or incomplete, the installation process can fail, resulting in Error 1712.
- Registry Issues: Invalid entries or corruption in the Windows registry can interfere with QuickBooks installation.
- Previous Installation Remnants: Residual files from a previous QuickBooks installation can conflict with the new installation.
- Malware or Virus Infection: Malware or virus infections can damage system files necessary for QuickBooks installation.
- System-Related Issues: Problems with the operating system, such as outdated drivers or software, can cause installation errors.
Symptoms of QuickBooks Error 1712
Identifying the symptoms of QuickBooks Error 1712 can help in diagnosing the issue accurately. Common signs include:
- The system becomes sluggish or unresponsive.
- QuickBooks installation or update process fails and rolls back.
- Error message “Error 1712: One or more of the files required to restore your computer to its previous state could not be found” appears.
- Applications freeze or crash frequently.
- Blue screen errors may occur in severe cases.
Troubleshooting QuickBooks Error 1712
Resolving QuickBooks Error 1712 involves several steps, from windows 11 basic troubleshooting to more advanced solutions. Here’s a step-by-step guide to help you fix the error.
Method 1: End QuickBooks-Related Processes
Sometimes, background processes related to QuickBooks can interfere with the installation. Ending these processes can resolve the issue.
- Open Task Manager: Press Ctrl + Shift + Esc to open Task Manager.
- End QuickBooks Processes: Look for any QuickBooks-related processes (e.g., QBW32.exe) under the Processes tab. Right-click each process and select End Task.
- Retry Installation: Try installing or updating QuickBooks again.
Method 2: Run QuickBooks Install Diagnostic Tool
The QuickBooks Install Diagnostic Tool is designed to diagnose and fix installation issues automatically.
- Download QuickBooks Tool Hub: Download the QuickBooks Tool Hub from the official Intuit website.
- Install Tool Hub: Follow the on-screen instructions to install QuickBooks Tool Hub.
- Run Install Diagnostic Tool: Open QuickBooks Tool Hub and go to the Installation Issues tab. Select QuickBooks Install Diagnostic Tool and let it run. This process may take up to 20 minutes.
- Restart Computer: After the tool has completed its process, restart your computer and try installing QuickBooks again.
Method 3: Repair Windows Registry
Corrupt or invalid entries in the Windows registry can cause installation issues. Repairing the registry can help resolve Error 1712.
- Backup Registry: Press Windows + R, type regedit, and press Enter. In the Registry Editor, go to File > Export to create a backup.
- Find QuickBooks Entries: Navigate to the following path:
HKEY_LOCAL_MACHINE\SOFTWARE\Microsoft\Windows\CurrentVersion\Uninstall. Look for QuickBooks entries. - Delete Corrupt Entries: Right-click any corrupt or invalid QuickBooks entries and select Delete.
- Restart Computer: Restart your computer and try installing QuickBooks again.
Method 4: Create a New Windows User Account
Creating a new Windows user account with administrative privileges can help bypass user-specific issues.
- Open Settings: Press Windows + I to open the Settings window.
- Accounts: Go to Accounts > Family & other users.
- Add Account: Under Other users, click Add someone else to this PC.
- Create User: Follow the on-screen instructions to create a new user account with administrative privileges.
- Log In: Log out of your current account and log in to the new user account.
- Install QuickBooks: Try installing QuickBooks from the new account.
Method 5: Clean Boot Your Computer
Performing a clean boot can help identify if any startup programs or services are causing the installation issue.
- Open System Configuration: Press Windows + R, type msconfig, and press Enter.
- Selective Startup: In the System Configuration window, go to the General tab and select Selective startup and uncheck Load startup items.
- Disable Services: Go to the Services tab, check Hide all Microsoft services, and click Disable all.
- Restart Computer: Click Apply and OK, then restart your computer.
- Install QuickBooks: Try installing QuickBooks again.
Method 6: Use System Restore
System Restore can revert your computer’s state to a previous point in time, potentially resolving system-related issues causing Error 1712.
- Open System Restore: Press Windows + R, type rstrui, and press Enter.
- Choose Restore Point: Follow the on-screen instructions to choose a restore point from before you started experiencing the error.
- Restore System: Complete the restore process and restart your computer.
- Install QuickBooks: Try installing QuickBooks again.
Method 7: Reinstall Microsoft .NET Framework
Read More :- move quickbooks to another computer
Issues with the Microsoft .NET Framework can cause installation errors. Reinstalling the framework can help resolve these issues.
- Open Control Panel: Press Windows + R, type control panel, and press Enter.
- Uninstall a Program: Go to Programs > Programs and Features.
- Uninstall .NET Framework: Find Microsoft .NET Framework in the list, select it, and click Uninstall.
- Download and Reinstall: Go to the official Microsoft website, download the latest version of .NET Framework, and install it.
- Restart Computer: Restart your computer and try installing QuickBooks again.
Method 8: Check for Windows Updates
Outdated system files can cause installation issues. Ensuring your operating system is up-to-date can resolve Error 1712.
- Open Settings: Press Windows + I to open the Settings window.
- Update & Security: Go to Update & Security > Windows Update.
- Check for Updates: Click Check for updates and install any available updates.
- Restart Computer: Restart your computer after updates are installed and try installing QuickBooks again.
Method 9: Consult with IT Professionals
If none of the above methods work, it may be time to consult with IT professionals. They can provide specialized assistance to diagnose and resolve complex issues that might be causing QuickBooks Error 1712.
Preventing QuickBooks Error 1712
While resolving the error is crucial, preventing it from occurring in the first place is even better. Here are some tips to help you avoid encountering QuickBooks Error 1712:
1. Maintain System Health
Regularly maintain your computer to ensure it runs smoothly. This includes running disk cleanup, defragmenting your hard drive, and updating drivers.
2. Use Reliable Antivirus Software
Install and maintain reliable antivirus software to protect your system from malware and viruses that can corrupt files and cause installation issues.
3. Regularly Update Software
Keep QuickBooks and your operating system updated to ensure that you have the latest security patches and fixes for known issues.
4. Backup QuickBooks Data
Regularly back up your QuickBooks data to prevent data loss and ensure that you can restore your system to a previous state if necessary.
5. Monitor Network Configuration
Ensure that network configurations are set up correctly to allow access to QuickBooks files. Regularly check network permissions and settings to prevent conflicts.
6. Avoid Running Conflicting Applications
Be cautious when installing new software on your computer. Avoid running multiple applications that may conflict with QuickBooks and cause permission issues.
Conclusion
QuickBooks Error 1712 can be a significant hurdle in maintaining smooth business operations, but with the right approach, it can be resolved efficiently. By understanding the causes and symptoms of this error, you can take proactive steps to troubleshoot and fix it. Whether it’s ending QuickBooks-related processes, running the QuickBooks Install Diagnostic Tool, repairing the Windows registry, or creating a new Windows user account, there are multiple methods to resolve the issue.
Additionally, adopting preventive measures such as maintaining system health, using reliable antivirus software, regularly updating software, and monitoring network configurations can help you avoid encountering Error 1712 in the future. By following the comprehensive steps outlined in this guide, you can ensure that your QuickBooks software runs smoothly and efficiently, minimizing disruptions to your accounting processes.
Read More :- reset QuickBooks Password