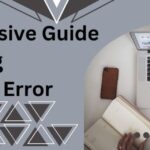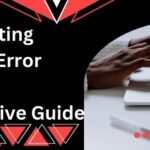QuickBooks is an essential tool for many businesses, providing a range of features to manage finances efficiently. However, like any software, it is not without its issues. One common problem users encounter is QuickBooks Error 1000. This error can disrupt your workflow, making it important to understand its causes and solutions. This comprehensive guide will help you navigate through QuickBooks Error 1000, offering insights into its symptoms, causes, and detailed solutions to resolve it.
Read More :- move quickbooks to another computer
Table of Contents
- Introduction to QuickBooks Error 1000
- Symptoms of QuickBooks Error 1000
- Causes of QuickBooks Error 1000
- Preparing to Fix QuickBooks Error 1000
- Step-by-Step Solutions to Fix QuickBooks Error 1000
- Solution 1: Restart Your Computer
- Solution 2: Update QuickBooks
- Solution 3: Run QuickBooks File Doctor
- Solution 4: Check User Permissions
- Solution 5: Repair QuickBooks Installation
- Solution 6: Clean Install QuickBooks
- Solution 7: Check Windows Registry
- Solution 8: Disable Antivirus Temporarily
- Preventing QuickBooks Error 1000
- Frequently Asked Questions
- Conclusion
1. Introduction to QuickBooks Error 1000
QuickBooks Error 1000 is often associated with issues related to database connectivity or system conflicts. It can occur during various operations, such as opening company files, updating data, or accessing certain features. This error can stem from several underlying problems, making it crucial to identify and address the root cause.
2. Symptoms of QuickBooks Error 1000
Recognizing the symptoms of QuickBooks Error 1000 can help you diagnose the issue quickly. Common symptoms include:
- Error Messages: You receive error messages stating “Error 1000: QuickBooks has encountered a problem and needs to close.”
- Program Crashes: QuickBooks crashes frequently or fails to respond.
- Slow Performance: The software runs slowly, particularly when accessing certain files or features.
- System Freezes: The computer may freeze or become unresponsive during QuickBooks operations.
3. Causes of QuickBooks Error 1000
Understanding the causes of QuickBooks Error 1000 is essential for effective troubleshooting. Some common causes include:
- Corrupt Company Files: Damaged or corrupted company files can trigger this error.
- Insufficient Permissions: Lack of appropriate user permissions can prevent QuickBooks from accessing necessary files.
- Conflict with Other Software: Antivirus or other security software can interfere with QuickBooks operations.
- Registry Issues: Problems in the Windows registry can cause errors in QuickBooks.
- Outdated Software: Running an outdated windows 11 version of QuickBooks or Windows can lead to compatibility issues.
4. Preparing to Fix QuickBooks Error 1000
Before diving into the solutions, ensure you are prepared:
- Backup Your Data: Make sure to back up your QuickBooks data to avoid any loss during the troubleshooting process.
- Update Your System: Ensure your Windows operating system and QuickBooks software are up to date.
- Check Permissions: Verify that you have administrative privileges on your computer.
5. Step-by-Step Solutions to Fix QuickBooks Error 1000
Here are several solutions to resolve QuickBooks Error 1000. Follow these steps carefully:
Solution 1: Restart Your Computer
A simple restart can often resolve many issues, including QuickBooks Error 1000.
- Restart Your Computer:
- Click on the Start menu.
- Select “Restart” and allow your computer to reboot.
Solution 2: Update QuickBooks
Ensuring that you are using the latest version of QuickBooks can help fix many errors.
- Open QuickBooks:
- Launch QuickBooks Desktop.
- Update QuickBooks:
- Go to the Help menu and select “Update QuickBooks.”
- Click on “Update Now” and follow the prompts to complete the update.
Solution 3: Run QuickBooks File Doctor
QuickBooks File Doctor is a tool designed to diagnose and fix issues with company files and network problems.
- Download QuickBooks File Doctor:
- Visit the official QuickBooks website and download QuickBooks Tool Hub.
- Install and open QuickBooks Tool Hub.
- Run QuickBooks File Doctor:
- In QuickBooks Tool Hub, select “Company File Issues.”
- Click on “Run QuickBooks File Doctor” and follow the instructions to diagnose and fix issues.
Solution 4: Check User Permissions
Ensure that you have the necessary permissions to access QuickBooks files.
- Check Permissions:
- Navigate to the folder containing your QuickBooks company file.
- Right-click on the folder and select “Properties.”
- Go to the “Security” tab and ensure that your user account has full control.
- Modify Permissions if Necessary:
- If your account does not have full control, click on “Edit” and adjust the permissions accordingly.
Solution 5: Repair QuickBooks Installation
Repairing the QuickBooks installation can fix corrupted files and resolve errors.
- Open Control Panel:
- Click on the Start menu and open the Control Panel.
- Select “Programs and Features.”
- Repair QuickBooks:
- Find QuickBooks in the list of installed programs.
- Click on QuickBooks and select “Repair.”
- Follow the on-screen instructions to complete the repair process.
Solution 6: Clean Install QuickBooks
Read More :- reset QuickBooks Password
A clean install involves uninstalling QuickBooks, renaming installation folders, and reinstalling the software.
- Uninstall QuickBooks:
- Open the Control Panel and select “Programs and Features.”
- Find QuickBooks and click on “Uninstall.”
- Rename Installation Folders:
- Navigate to the following folders and rename them by adding “.old” at the end:
- C:\ProgramData\Intuit\QuickBooks
- C:\Users[Your User Name]\AppData\Local\Intuit\QuickBooks
- C:\Program Files\Intuit\QuickBooks
- C:\Program Files (x86)\Intuit\QuickBooks
- Navigate to the following folders and rename them by adding “.old” at the end:
- Reinstall QuickBooks:
- Download the latest version of QuickBooks from the official website.
- Follow the installation instructions to reinstall QuickBooks.
Solution 7: Check Windows Registry
Errors in the Windows registry can cause QuickBooks Error 1000. Editing the registry can be risky, so it is recommended to back up the registry before making changes.
- Open Registry Editor:
- Press Windows + R, type “regedit,” and press Enter.
- Backup Registry:
- In the Registry Editor, click on “File” and select “Export.”
- Choose a location to save the backup and click “Save.”
- Edit Registry:
- Navigate to the following path:
- HKEY_LOCAL_MACHINE\SOFTWARE\Microsoft\Windows\CurrentVersion\App Paths\QuickBooks
- Ensure that the path to the QuickBooks executable file is correct.
- Navigate to the following path:
Solution 8: Disable Antivirus Temporarily
Sometimes, antivirus software can interfere with QuickBooks operations. Temporarily disabling your antivirus software can help identify if it is the cause of the error.
- Disable Antivirus:
- Right-click on the antivirus icon in the system tray.
- Select “Disable” or “Turn off” and choose a temporary duration.
- Test QuickBooks:
- Open QuickBooks and see if the error persists.
- If the error is resolved, add QuickBooks to the antivirus exclusion list.
6. Preventing QuickBooks Error 1000
Preventing QuickBooks Error 1000 involves maintaining your system and QuickBooks software. Here are some tips:
- Regular Updates: Keep your QuickBooks software and Windows operating system updated with the latest patches and updates.
- Run Antivirus Scans: Regularly run antivirus scans to protect your system from malware and viruses.
- Backup Data: Regularly back up your QuickBooks data to prevent data loss during unforeseen errors.
- Monitor System Performance: Keep an eye on your computer’s performance and address any issues promptly.
7. Frequently Asked Questions
Q1: What is QuickBooks Error 1000?
A1: QuickBooks Error 1000 is an error associated with database connectivity or system conflicts that can occur during various QuickBooks operations.
Q2: How can I fix QuickBooks Error 1000?
A2: You can fix QuickBooks Error 1000 by restarting your computer, updating QuickBooks, running QuickBooks File Doctor, checking user permissions, repairing the QuickBooks installation, performing a clean install, checking the Windows registry, and disabling antivirus temporarily.
Q3: Why does QuickBooks Error 1000 occur?
A3: This error may occur due to corrupt company files, insufficient user permissions, conflicts with other software, registry issues, or outdated software.
Q4: Can I prevent QuickBooks Error 1000 from occurring?
A4: Yes, you can prevent this error by keeping your software updated, running regular antivirus scans, backing up your data, and monitoring system performance.
Q5: What should I do if none of the solutions work?
A5: If none of the solutions work, you should contact QuickBooks support for further assistance.
8. Conclusion
QuickBooks Error 1000 can be a significant disruption to your business operations, but with the right approach, it can be resolved effectively. By understanding the symptoms, causes, and solutions outlined in this guide, you can troubleshoot and fix the error, ensuring your QuickBooks software runs smoothly. Regular maintenance and preventive measures will help you avoid such errors in the future, maintaining the efficiency and reliability of your QuickBooks software.
Remember, if you encounter persistent issues or need further assistance, don’t hesitate to contact QuickBooks support for professional help. Proper system and software management are key to preventing errors and ensuring a seamless accounting experience.
Read More :- QuickBooks Error 1712